Note: for Asus RT-N12, the Reset button is Restore button. After done with hard reset, you can now use Tomato by Shibby by going to 192.168.1.1 using your web browser like Internet Explorer, then, login with the following information. Wireless ASUS router Hard Factory Reset To reset your router to the factory default settings, you can Press and Hold the Reset button on your router. However, in some cases, this may not successfully reset the router to the default status. ASUS recommends that you try the Hard Factory Reset before attempting any advanced troubleshooting. Hide SSID: Yes No LAN IP: 192.168.1.1: PIN code: 12345670: MAC address: 00:90:4c:08:00:2d: WPS: Click the button to enable WPS mode. Click the button to enable WPS mode.
This very lengthy Step-by-Step tutorial is for flashing your Asus RT-N12 D1 with DD-WRT. The RT-N12 D1 is much different for installing DD-WRT than its predecessors, the B1 and C1. Also keep in mind that DD-WRT is NOT officially supported on the Asus RT-N12 D1 so your mileage may vary.Originally when getting DD-WRT on this router I bricked it a few times. When I finally 'thought' I had the process scaled down to a few easy steps it wouldn't load and I bricked the router again (I actually bricked three separate RT-N12 D1s). Then I realized I had to go through all the crazy steps as I had the first time to get it right. Yes, what you are going to do below will be a real pain in the ass but I have confirmed from three separate RT-N12 D1 routers this does work. If you try and take a shortcut, good luck to you because the steps outlined below were the only way I could consistently load DD-WRT. Vst bass guitar. What? You took a shortcut and bricked your router! If you did try to take a shortcut and bricked your router, head down to the Unbricking Your Asus Rt-N12 D1 towards the bottom of this post.
The process took me countless hours to figure out. Make sure you complete ALL the steps, otherwise things won't work well.
A few things to keep in mind:
- The Asus RT-N12 D1 has a light for the Wireless status. When flashing DD-WRT on this router the light may or may not stay on. This is irrelevant as the Wireless does work, the light just does not reflect the correct status.
- You must reconfigure the WAN and LAN ports on the back of the router in the section titled How to Reconfigure the Ports on your Asus RT-N12 D1. If you choose not to perform this step….have fun as the router will not work like you think it should.
- As stated earlier, if you bricked your router, head down to Unbricking Your Asus Rt-N12 D1
How to load DD-WRT on the Asus RT-N12 D1
The tools you are going to need are listed below:
- Asus Firmware: Version 3.0.0.4.374.813
- DD-WRT version: dd-wrt.v24-14896_NEWD-2_K2.6_mini_RT-N12.trx
- DD-WRT version: dd-wrt.v24-18774_NEWD-2_K2.6_mini.bin
- The Asus 'Firmware Restoration' program (called Rescue.exe)
All of these tools can be found in a ZIP file on my website. Download and then extract these files from here: Asus_RT-N12D1_DD-WRT.zip
Once you have the files downloaded you should be ready to go through these instructions for loading DD-WRT on the Asus RT-N12 D1. I can't stress enough, this seems stupid to do it the way I have listed below BUT it's the only way I can successfully and consistently load the firmware.
These steps below are for installing DD-WRT on a brand new Asus RT-N12 D1 with the stock Asus firmware already on there. (If you have bricked your router, you need to first head down to Unbricking Your Asus Rt-N12 D1 which is further down this post otherwise, these instructions won't work.

- Setup your computer's NIC to a static address. I suggest using 192.168.1.2.
- Plug your computer into the LAN port marked as '1' on the back of the router. It is VERY important you do NOT plug your computer into LAN Port 4. Make sure it's in LAN port '1' on the back of the router.
- Using an Internet Browser go to the following address of the Asus firmware:
http://192.168.1.1/Advanced_FirmwareUpgrade_Content.asp - When prompted enter the username and password. The default for both is 'admin'.
This will bring you into the Asus stock firmware where we can upload a TRX file for DD-WRT. - On this page Browse to the firmware you downloaded: dd-wrt.v24-14896_NEWD-2_K2.6_mini_RT-N12.trx then click on Upload.
- After clicking Upload you'll have to wait for the firmware to upload. The router will reboot a few times. That's fine. Just wait, you'll see the progress bar move. The router will go into a reboot cycle where it reboots over and over. Believe it or not, that's actually a good thing.
- Once it looks like the router starts the endless boot cycle where it powers up, all lights come on, then go off, etc, etc, turn the router off by pressing the power button OR unplugging it.
- Now we need to install the Asus Firmware Restoration program (It's the file you downloaded earlier called Rescue.exe). It's the standard Next, Next, I accept, Finish type of install. At the end of the installation you will be given the choice to Launch the application. Go ahead and do so.
- When the application launches, you need to browse to the location where you have your DD-WRT 18774 mini firmware (remember, that's what you should have already downloaded). Do NOT hit the Upload button yet. We are just trying to get everything ready.
- Grab a paper clip or something sharp and push and hold the reset button on the back of the router. The router should be powered off or unplugged while doing this.
- Plug the power cord in or power the router back up and with the paper clip still in the reset button. We need to wait for the power light on the router to flash very slowly. It takes about 15-20 seconds before it starts to flash. It flashes in 5 second intervals, 5 seconds on, 5 seconds off.
- After it starts to slowly flash, take the paper clip out of the reset button
- Hit the Upload button on the Asus Firmware Restoration application that you got ready.
- Wait. You will eventually see the application connect to the router and upload the firmware. And then start waiting some more.
- The router should automatically reboot on its own. Wait 2 more minutes and then try to connect to the router via 192.168.1.1. If you are brought to the DD-WRT login to change the password, Congratulations, you got DD-WRT on there.
- You should now be able to pull an IP in the 192.168.1.X subnet and now access the DD-WRT interface. However, keep reading this post because you're not done yet.
Now the great part is you got DD-WRT on there! Now for the not-so-great part, the WAN port is screwed up on the back. I'll explain. Typically when looking at the back of the router (or any router for that matter) you will usually see 4 LAN ports and a WAN port (sometimes it's marked as Internet). When DD-WRT is loaded the ports are mixed up. In actuality the WAN port is a LAN port. And more importantly, LAN 4 is the WAN port. Why is this? It's probably because the Asus RT-N12 D1 is not officially supported by the DD-WRT development team. If it were supported I suspect the developers of DD-WRT would fix this and make a version for it. No biggie though as we'll change it. Confused yet? Don't worry as these instructions below will help get all the ports straightened out so that the WAN port labeled on the back of the router is REALLY the WAN port you'll plug your modem into.
How to reconfigure the Ports on the back of the router
First and foremost you need to have some type of a telnet client on your computer. If using Windows 7 there is a good change telnet client is not installed. To do that, simply follow the instructions in this link and then head back over once you have a telnet client installed: http://technet.microsoft.com/en-us/library/cc771275%28v=ws.10%29.aspx
1. Plug your computer into LAN port marked as '1' on the back of the router.
2. Open a Command Prompt (In Windows 7, Start–>type cmd in Search box–>Hit Enter key.)
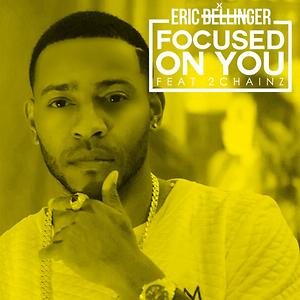
3. Type telnet 192.168.1.1 then hit the Enter key

4. When prompted enter in the username and password of DD-WRT (Remember the DD-WRT defaults are 'root' for the login and 'admin' as the password.)
5. You will be brought into the DD-WRT telnet interface.
type the following nvram set vlan0ports='0 1 2 3 5*' then hit the Enter key
type the following nvram set vlan1ports='4 5' then hit the Enter key
type the following nvram commit then hit the Enter key
type the following reboot then hit the Enter key
6. The unit will reboot and after it comes back up you can plug your Modem into the WAN port and it will work like you would expect it to.
Now, for some more not-so-good news. If you ever reset the router's firmware to default via Administration–>Factory Defaults–>Restore Factory Defaults OR via telnet and performing an erase nvram command you will have to reconfigure the ports on the back of the router again as they will revert back to the original firmware defaults where the WAN and LAN 4 port on the back of the router are mixed up.
Unbricking Your Asus Rt-N12 D1
Alright, if you're anything like me you've somehow bricked the router (probability through multiple attempts or trying to get DD-WRT on there). We need to get the Stock Asus firmware back on there so we can load up DD-WRT.
Tools you are going to need:
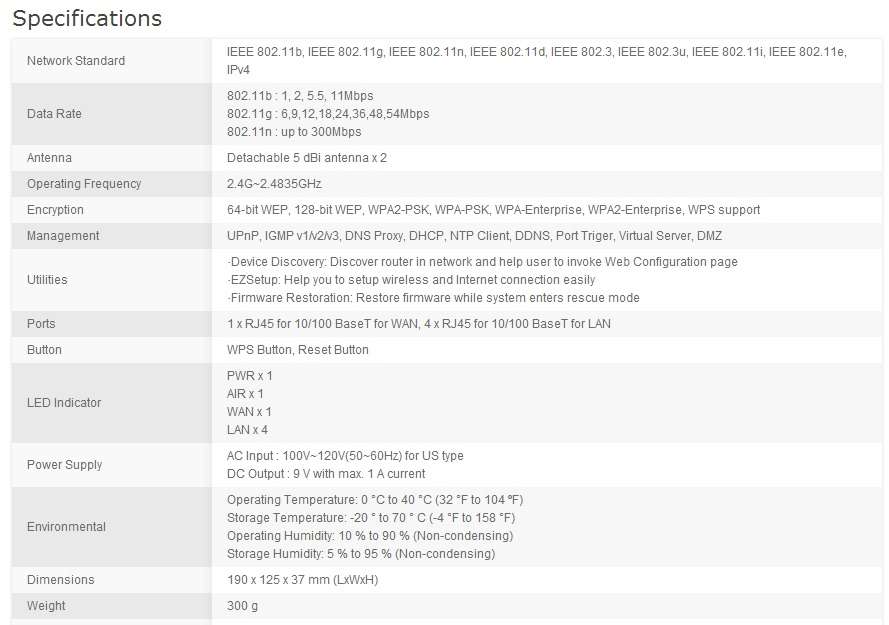
- Asus Firmware: Version 3.0.0.4.374.813
- The Asus 'Firmware Restoration' program (called Rescue.exe)

Again, these tools can be found in a ZIP file on my website. Download and then extract these files from here: Asus_RT-N12D1_DD-WRT.zip
1. Setup your computer's NIC to a static address. I suggest using 192.168.1.2
2. Plug your computer into the LAN port marked as '1' on the back of the router. It is VERY important you do NOT plug your computer into LAN Port 4. Make sure it's in LAN port '1' on the back of the router.
3. Make sure you unplug the power cord on the back of the router.
4. Install the Asus Firmware Restoration program (It's the file you downloaded earlier called Rescue.exe). It's the standard Next, Next, I accept, Finish type of install. At the end of the installation you will be given the choice to Launch the application. Go ahead and do so.
5. When the application launches, you need to browse to the location where you have the stock Asus Firmware (FW_RT_N12_D1_3004374813) you should have already downloaded. Do NOT hit the Upload button yet. We are just trying to get everything ready.
6. Grab a paper clip or something sharp and push and hold the reset button on the back of the router. The router should be powered off or unplugged while doing this.
7. Plug the power cord in or power the router back up and with the paper clip still in the reset button we need to wait for the power light on the router to flash very slowly. It takes about 15-20 seconds before it starts to flash. It flashes in 5 second intervals, 5 seconds on, 5 seconds off)
8. After it starts to slowly flash, take the paper clip out of the reset button
9. Hit the Upload button on the Firmware Restoration application.
10. Wait. You will eventually see the application connect to the router and upload the firmware. And then start waiting some more.
11. The router should automatically reboot on its own. It actually could do this a couple of times. Wait at least 2 minutes before proceeding.
12. Once you have waited 2 minutes, manually power the unit off for 10 seconds and then turn it back on. The router may reboot a couple more times. Wait 2 more minutes
13. Now, the unit won't work and you probably only see a LAN light and the Power Light. We need to do a 30-30-30 reset for this particular router. This is not easy and I'd suggest reading these steps and then performing them:
For everything that you will be doing the WPS button and the reset button will be pressed for the whole time.
– The router needs to be powered on.
– Press the WPS button and hold it, don't let go of it.
– Take the paper clip and hold down the reset button, don't let go of it
– Count to 30.
– With a free finger, hit the power button on the router to turn in off. (Keep in mind you still need to have the WPS button and the reset button still pressed down).
– Count to 30 while the router is powered off.
– Press the power button to turn it back on.
– Count to 30.
– Let go of the WPS button and the Reset button.
– Wait, you will see the router reboot again and if you have done it right you will see the Power light, Wireless light, and the Lan 1 light all lit up.
14. Using only Internet Explorer (do not use Chrome, Firefox, or any other browser) go to the following IP address of the Asus firmware
http://192.168.1.1/Advanced_FirmwareUpgrade_Content.asp
If you are prompted to enter the username and password you unbricked the router. Congratulations! Now head back to Step 3 of How to load DD-WRT on the Asus RT-N12 D1
This sets the source interface the router uses to connect to the server, and thus the address is the primary address of that interface. 192.168.0.1/32, for exmaple. Deny logins to certain hosts in a prefix and allow all others. In addition, the protocol can run on either Windows or UNIX/Linux. Although TACACS+ was developed by Cisco Systems, it is actually an open standard as defined by RFC1482 and has been incorporated into a number of different vendors including Alcatel/Lucent, Arbor, Brocade/Foundry, Cisco/Linksys, Extreme, HP/3Com, Huawei, IBM, Juniper/Netscreen. Tacplus is a TACACS+ daemon for Linux that is based on the original Cisco TACACS+ source code. Security is paramount to any organization, so hardening the organization's networking devices add a layer to organization's security. A security enthusiast once told me that security is.

- Setup your computer's NIC to a static address. I suggest using 192.168.1.2.
- Plug your computer into the LAN port marked as '1' on the back of the router. It is VERY important you do NOT plug your computer into LAN Port 4. Make sure it's in LAN port '1' on the back of the router.
- Using an Internet Browser go to the following address of the Asus firmware:
http://192.168.1.1/Advanced_FirmwareUpgrade_Content.asp - When prompted enter the username and password. The default for both is 'admin'.
This will bring you into the Asus stock firmware where we can upload a TRX file for DD-WRT. - On this page Browse to the firmware you downloaded: dd-wrt.v24-14896_NEWD-2_K2.6_mini_RT-N12.trx then click on Upload.
- After clicking Upload you'll have to wait for the firmware to upload. The router will reboot a few times. That's fine. Just wait, you'll see the progress bar move. The router will go into a reboot cycle where it reboots over and over. Believe it or not, that's actually a good thing.
- Once it looks like the router starts the endless boot cycle where it powers up, all lights come on, then go off, etc, etc, turn the router off by pressing the power button OR unplugging it.
- Now we need to install the Asus Firmware Restoration program (It's the file you downloaded earlier called Rescue.exe). It's the standard Next, Next, I accept, Finish type of install. At the end of the installation you will be given the choice to Launch the application. Go ahead and do so.
- When the application launches, you need to browse to the location where you have your DD-WRT 18774 mini firmware (remember, that's what you should have already downloaded). Do NOT hit the Upload button yet. We are just trying to get everything ready.
- Grab a paper clip or something sharp and push and hold the reset button on the back of the router. The router should be powered off or unplugged while doing this.
- Plug the power cord in or power the router back up and with the paper clip still in the reset button. We need to wait for the power light on the router to flash very slowly. It takes about 15-20 seconds before it starts to flash. It flashes in 5 second intervals, 5 seconds on, 5 seconds off.
- After it starts to slowly flash, take the paper clip out of the reset button
- Hit the Upload button on the Asus Firmware Restoration application that you got ready.
- Wait. You will eventually see the application connect to the router and upload the firmware. And then start waiting some more.
- The router should automatically reboot on its own. Wait 2 more minutes and then try to connect to the router via 192.168.1.1. If you are brought to the DD-WRT login to change the password, Congratulations, you got DD-WRT on there.
- You should now be able to pull an IP in the 192.168.1.X subnet and now access the DD-WRT interface. However, keep reading this post because you're not done yet.
Now the great part is you got DD-WRT on there! Now for the not-so-great part, the WAN port is screwed up on the back. I'll explain. Typically when looking at the back of the router (or any router for that matter) you will usually see 4 LAN ports and a WAN port (sometimes it's marked as Internet). When DD-WRT is loaded the ports are mixed up. In actuality the WAN port is a LAN port. And more importantly, LAN 4 is the WAN port. Why is this? It's probably because the Asus RT-N12 D1 is not officially supported by the DD-WRT development team. If it were supported I suspect the developers of DD-WRT would fix this and make a version for it. No biggie though as we'll change it. Confused yet? Don't worry as these instructions below will help get all the ports straightened out so that the WAN port labeled on the back of the router is REALLY the WAN port you'll plug your modem into.
How to reconfigure the Ports on the back of the router
First and foremost you need to have some type of a telnet client on your computer. If using Windows 7 there is a good change telnet client is not installed. To do that, simply follow the instructions in this link and then head back over once you have a telnet client installed: http://technet.microsoft.com/en-us/library/cc771275%28v=ws.10%29.aspx
1. Plug your computer into LAN port marked as '1' on the back of the router.
2. Open a Command Prompt (In Windows 7, Start–>type cmd in Search box–>Hit Enter key.)
3. Type telnet 192.168.1.1 then hit the Enter key
4. When prompted enter in the username and password of DD-WRT (Remember the DD-WRT defaults are 'root' for the login and 'admin' as the password.)
5. You will be brought into the DD-WRT telnet interface.
type the following nvram set vlan0ports='0 1 2 3 5*' then hit the Enter key
type the following nvram set vlan1ports='4 5' then hit the Enter key
type the following nvram commit then hit the Enter key
type the following reboot then hit the Enter key
6. The unit will reboot and after it comes back up you can plug your Modem into the WAN port and it will work like you would expect it to.
Now, for some more not-so-good news. If you ever reset the router's firmware to default via Administration–>Factory Defaults–>Restore Factory Defaults OR via telnet and performing an erase nvram command you will have to reconfigure the ports on the back of the router again as they will revert back to the original firmware defaults where the WAN and LAN 4 port on the back of the router are mixed up.
Unbricking Your Asus Rt-N12 D1
Alright, if you're anything like me you've somehow bricked the router (probability through multiple attempts or trying to get DD-WRT on there). We need to get the Stock Asus firmware back on there so we can load up DD-WRT.
Tools you are going to need:
- Asus Firmware: Version 3.0.0.4.374.813
- The Asus 'Firmware Restoration' program (called Rescue.exe)
Again, these tools can be found in a ZIP file on my website. Download and then extract these files from here: Asus_RT-N12D1_DD-WRT.zip
1. Setup your computer's NIC to a static address. I suggest using 192.168.1.2
2. Plug your computer into the LAN port marked as '1' on the back of the router. It is VERY important you do NOT plug your computer into LAN Port 4. Make sure it's in LAN port '1' on the back of the router.
3. Make sure you unplug the power cord on the back of the router.
4. Install the Asus Firmware Restoration program (It's the file you downloaded earlier called Rescue.exe). It's the standard Next, Next, I accept, Finish type of install. At the end of the installation you will be given the choice to Launch the application. Go ahead and do so.
5. When the application launches, you need to browse to the location where you have the stock Asus Firmware (FW_RT_N12_D1_3004374813) you should have already downloaded. Do NOT hit the Upload button yet. We are just trying to get everything ready.
6. Grab a paper clip or something sharp and push and hold the reset button on the back of the router. The router should be powered off or unplugged while doing this.
7. Plug the power cord in or power the router back up and with the paper clip still in the reset button we need to wait for the power light on the router to flash very slowly. It takes about 15-20 seconds before it starts to flash. It flashes in 5 second intervals, 5 seconds on, 5 seconds off)
8. After it starts to slowly flash, take the paper clip out of the reset button
9. Hit the Upload button on the Firmware Restoration application.
10. Wait. You will eventually see the application connect to the router and upload the firmware. And then start waiting some more.
11. The router should automatically reboot on its own. It actually could do this a couple of times. Wait at least 2 minutes before proceeding.
12. Once you have waited 2 minutes, manually power the unit off for 10 seconds and then turn it back on. The router may reboot a couple more times. Wait 2 more minutes
13. Now, the unit won't work and you probably only see a LAN light and the Power Light. We need to do a 30-30-30 reset for this particular router. This is not easy and I'd suggest reading these steps and then performing them:
For everything that you will be doing the WPS button and the reset button will be pressed for the whole time.
– The router needs to be powered on.
– Press the WPS button and hold it, don't let go of it.
– Take the paper clip and hold down the reset button, don't let go of it
– Count to 30.
– With a free finger, hit the power button on the router to turn in off. (Keep in mind you still need to have the WPS button and the reset button still pressed down).
– Count to 30 while the router is powered off.
– Press the power button to turn it back on.
– Count to 30.
– Let go of the WPS button and the Reset button.
– Wait, you will see the router reboot again and if you have done it right you will see the Power light, Wireless light, and the Lan 1 light all lit up.
14. Using only Internet Explorer (do not use Chrome, Firefox, or any other browser) go to the following IP address of the Asus firmware
http://192.168.1.1/Advanced_FirmwareUpgrade_Content.asp
If you are prompted to enter the username and password you unbricked the router. Congratulations! Now head back to Step 3 of How to load DD-WRT on the Asus RT-N12 D1
This sets the source interface the router uses to connect to the server, and thus the address is the primary address of that interface. 192.168.0.1/32, for exmaple. Deny logins to certain hosts in a prefix and allow all others. In addition, the protocol can run on either Windows or UNIX/Linux. Although TACACS+ was developed by Cisco Systems, it is actually an open standard as defined by RFC1482 and has been incorporated into a number of different vendors including Alcatel/Lucent, Arbor, Brocade/Foundry, Cisco/Linksys, Extreme, HP/3Com, Huawei, IBM, Juniper/Netscreen. Tacplus is a TACACS+ daemon for Linux that is based on the original Cisco TACACS+ source code. Security is paramount to any organization, so hardening the organization's networking devices add a layer to organization's security. A security enthusiast once told me that security is. Solved: Hello is there a feasible open source TACACS server to use for our switch/router AAA logins or is really the only option to go with Cisco ACS? Note I am certainly not a Linux expert. Tacplus is a TACACS+ daemon for Linux, It's based on the original Cisco source code and works with a simple configuration file. Installation on CentOS: In the example below I will show you how to install tacplus on a CentOS server. There's a RPM available so this will save you the hassle of compiling the source code yourself.
From DD-WRT Wiki
English • Deutsch • Español • Français • Italiano • 日本語 • Polski • Português • Русский • Svenska • 中文(中国大陆) • 中文(台灣) • |
This page is an attempt to clarify the different resets and reboots. You'll find other related and valuable information at Factory Defaults.
[edit] Hard Reset ('30 reset')
A hard reset sets the router back to the firmware's defaults, thus it will clear all the settings you have configured in the router. Here are some of the different ways that users are doing hard resets. Those methods will not unflash your router to the default firmware.They will reset to defaults such settings as IP address or password.
After a hard reset the router will take a few minutes to boot
- Press and hold the button while the router is on, and keep holding it about 30 seconds. On different models you may see rapid flashing of an LED, or a red error or diagnostic LED. Wait for it to return to normal operation (typically power-LED on solid). Normal behaviour here is for it to not actually clear the nvram, although many people think of it and phrase it that way. What it is supposed to do is return all settings to factory state, or to say it another way, to firmware defaults. If you added new non-factory variables they should still be there after this type of reset. One way of tracking the status of what's happening while holding in the reset button is to leave a network cable plugged in to your computer and the router, then watch the screen on your computer. After the network has lost a connection for the second time, the router is usually reset back to firmware defaults.
If above method did not work at all it probably means resetbuttond is set to disabled.
[edit] Hard Reset ('30/30/30 reset')
Holding down the reset-button while plugging in the router achieves a different goal than the thirty second reset. Here the bootloader is in charge, so getting it to clear the memory for you may have different results. Some platforms will completely empty the nvram and depend on another stage of the bootloader or firmware to repopulate it. On some less-supported hardware this may have unpleasant results, so use the following two reset methods cautiously.Note: On some routers, in particular a lot of Atheros based routers (and Asus), this may cause the router to go into recovery mode, instead of resetting the settings. It is often better to do a GUI reset, Admin tab, then factory defaults. Click apply and wait 5 min. The router is now reset and should ask for a password when you log into it at 192.168.1.1
To do a 'hard reset for anyone not knowing OP or otherwise, hold the reset button with the power on, for 30 seconds, then while continuing to hold the reset button, unplug the linksys router, continuing to hold the red button in the back for 30 seconds, and while still holding it in, plug in the power again and keep holding the reset button for an additional 30 seconds. This will wipe the nvram out. Keep in mind with hard resets the linksys routers can be touchy I had to do it three times till it fully cleared out the nvram on mine' I think this forum poster actually meant that it will reset back to firmware/factory defaults, but as stated above, it could have unpleasant results 'on some less-supported hardware'.
[edit] Power Cycling
Also called a Cold Boot, this means to remove power from the device for sufficient time to ensure all chip registers/voltages have cleared. Ten seconds off should suffice, but 30 is the norm, but if anomalies are encountered, leave the device without power longer. Ram has been known to be readable for minutes after a power off, and methods can be used to read said ram for hacking purposes. Chips have been known to maintain state for minutes as well.
Regardless, ram is supposed to be cleared on boot, yet there are various reasons why you can not be positive that this is the case. Design flaws, low cost design methodology, bugs in ram chips, can all result in ram or logic gates in chips, not being cleared on boot.
It should be noted that this will not clear the nvram nor reset the router back to factory/firmware defaults.
Asus Rt N12 Password
[edit] Clearing The nvram
Rt N12 Asus
See Erasing NVRAM in the Hard Reset wiki for command line details.
To 'clear, wipe, reset, or erase the nvram' commonly indicates 'to reset back to the firmware's defaults', although the two terms do not mean exactly the same thing. 'Factory Defaults' in DD-WRT really means 'firmware defaults' because it reverts to DD-WRT's defaults.
[edit] Login (password) after Reset
After a reset of DD-WRT, the firmware should ask for you to change the username and password. If it does not the reset was not successful.
